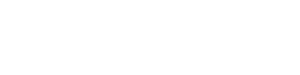Handtekeningen plaatsen via OneDrive App
Met de OneDrive App op je telefoon kun je tegenwoordig meer dan wat je verwacht. In deze blog beschrijven we een aantal praktische voorbeelden die je wellicht inzichten geven om de App opnieuw te ontdekken.
Heb je een digitaal PDF document ontvangen en moet je die ondertekenen? Probeer het dan eens via de OneDrive App op je telefoon of tablet.
Uiteraard kun je dit document eerst afdrukken, handtekening met pen plaatsen en vervolgens weer inscannen. Maar dit kan dus ook makkelijker.
Heb je een analoge papieren formulier ontvangen? Geen probleem…..zie ons vorige blog over hoe je die eenvoudig scant upload en omzet naar PDF via dezelfde OneDrive App.
Uiteraard zijn er geavanceerdere oplossingen voor digitaal ondertekenen, wil je zelf bijvoorbeeld documenten laten ondertekenen aan de hand van een sjabloon met invulvelden? Kom dan eens met ons praten over Adobe Sign, Sign Request of DigiSign.