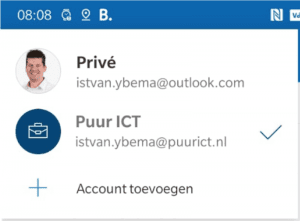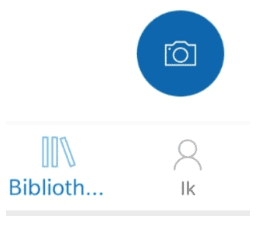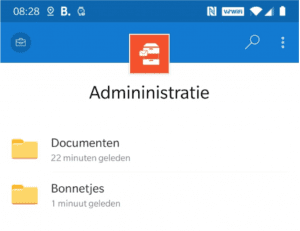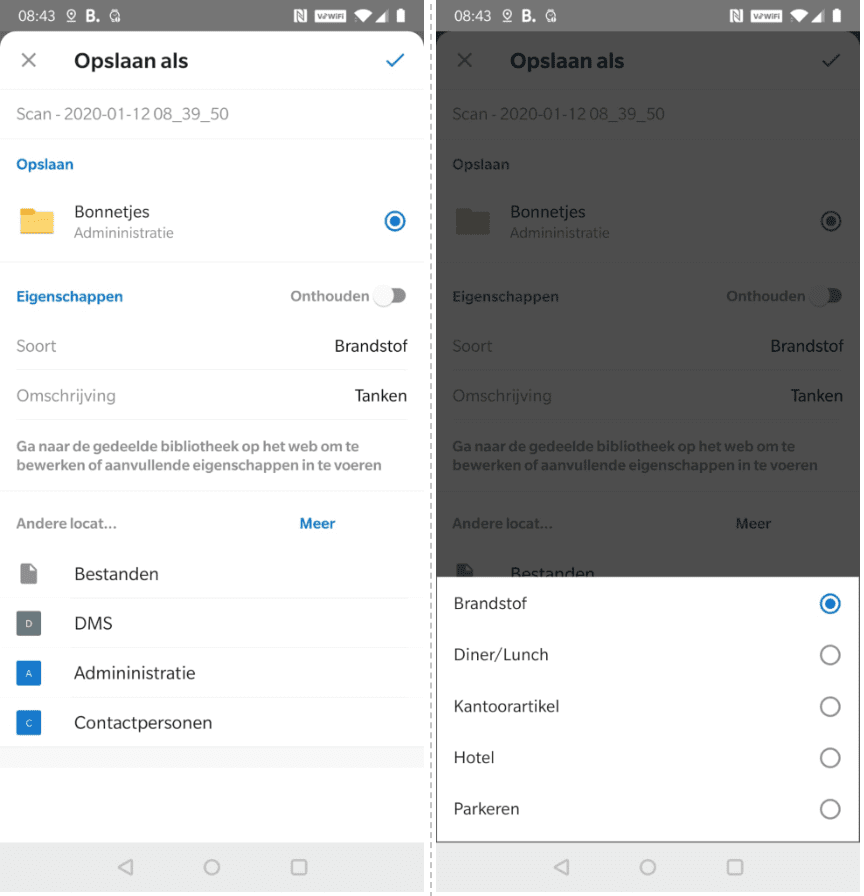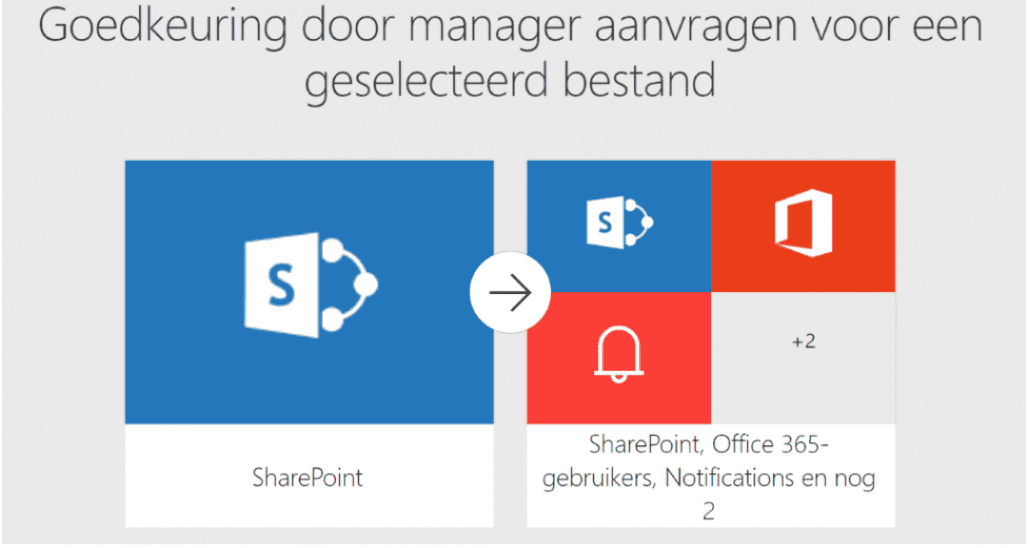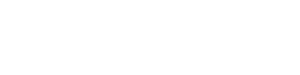Bonnetjes scannen met de OneDrive App
Met de OneDrive App op je telefoon kun je tegenwoordig meer dan wat je verwacht. In deze blog beschrijven we een aantal praktische voorbeelden die je wellicht inzichten geven om de App opnieuw te ontdekken.
Als (zelfstandige) ondernemer ben je er vast wel bekend mee: de bonnetjes voor je eigen administratie. De meeste boekhoudpakketten hebben tegenwoordig ook Apps waarmee je dit kunt doen, maar je kunt het ook zelf.
Voor dit voorbeeld starten we met het aanmaken van een SharePoint site, b.v. “Administratie”. In deze site maak je een Documenten bibliotheek “Bonnetjes” met een aantal kolommen:
- Soort– keuzeveld met waardes: Brandstof, Diner/Lunch, Kantoorartikel, Hotel, Parkeren
- Omschrijving – tekstveld
Vervolgens ga je naar je OneDrive App en log je in met je zakelijke account indien je nog niet ingelogd was. Je kunt wisselen tussen Privé en Zakelijke account door links-bovenin te klikken:
Vervolgens klik je onderin op Bibliotheek, navigeer je naar je aangemaakte site Administratie:
In dit scherm open je de bibliotheek “Bonnetjes”, vervolgens klik je onderin op de Camera icoon. Dit is een integratie van de Office Lens App waarmee je handig Documenten, Visitekaartjes en Foto’s van Whiteboards kunt scannen, automatisch rechtzetten en uploaden.
Na het maken van een foto van je bon kun je eventuele aantekeningen maken en daarna klikken op “Gereed”.
De scan wordt geupload naar SharePoint en je kunt de waardes invullen in de kolommen die je hebt aangemaakt:
Na het vastleggen wordt de bon netjes opgeslagen als PDF in SharePoint:
Om deze toepassing volledig te maken kun je vervolgens met PowerAutomate (Flow) een goedkeuringsproces maken.
N.b. niet alle veldtypes van SharePoint worden op dit moment nog ondersteund. Zo werken Valuta en Datum velden op dit moment nog niet.
Puur vragenuur
Heb je vragen of wil je meer weten over de mogelijkheden? Kom vrijblijvend naar het Puur vragenuur op elke vrijdag van 9.00 uur tot 10.00 uur in Heerenveen!